ログイン
Google Analyticsから得られる情報を基に、Webサイトを適切に修正し、売上アップにつなげることができます。まずは、次の手順にて、Googl Analyticsにログインしてください。
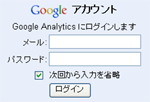
「Google Analytics」にアクセスし、右側の「Analyticsにアクセス」ボタンをクリックします。すると、図のようなログイン画面が現れますので、Google Analyticsに登録したときのメールアドレスとパスワードを入力し、「ログイン」ボタンをクリックします。
メールとパスワードが合っていたら、「すべてのアカウントの概要」画面になります。
マイレポートの表示
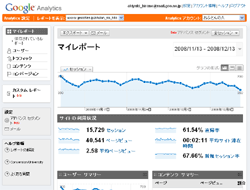
ログインが完了したら、「すべてのアカウントの概要」画面にて、アカウントの名前のリストが表示されます。その中から、レポートを見たいアカウント名をクリックします。
すると、選択されたアカウント名のプロファイルのリストが表示されますので、その中から、レポートを表示させたいものを探し、プロファイル名の右横にある「レポートを表示」をクリックします。
これで、アクセス解析レポートのトップ画面になります。
画面の説明
セッション数
マイレポートを開くと、まず目に飛び込んでくるものが、青色のグラフだと思います。このグラフは、1ヶ月間のセッション数をグラフにしたものです。セッション数とは、Webページを開いてくれた回数のことです。仮にWebサイトに訪れる人が100名いたとして、1ヶ月の間に全員が3回を見てくれたとすると、セッション数は100×3=300ということになります。このように、セッション数は、訪問者数とは異なることに注意してください。
グラフの下に、「サイトの利用状況」という項目があります。その左上にも、1ヶ月間のセッション数が表示されています。「おふとんの人」では、2008年11月13日~12月13日のセッション数は、15,729でした。
直帰率
「サイトの利用状況」で、セッションの右に「直帰率」とあります。直帰率とは、Webページを訪れた人が、サイト内の別ページを見ないで、訪れた最初のページを見た後に、「×」や「戻る」をクリックしてしまった人の割合のことです。「おふとんの人」では、61.54%でした。
企業のWebサイトであれば、別ページを見てもらって、企業情報をよく知って頂くためには、直帰率が低くなるようなWebサイトを作らなくてはなりません。私のWebサイトのような情報サイトであれば、一つのページを見て頂いて、知りたかった情報を得られることを目的としていますので、直帰率が高い方が良いと言えます。
ページビュー
次にページビューを説明したいと思います。ページビューとは、訪れた人がWebページを開いてくれた数のことです。「おふとんの人」では、40,541ページでした。
当然ながら、この数が多いほど、たくさんのWebページを見てもらえていることとなりますので、数が多い方が良いです。しかし、ページビューよりも平均ページビューの方が重要なので、この数値は人気度合いの変化を知ること以外に、普段気になる数字ではありません。
平均サイト滞在時間
平均サイト滞在時間とは、読んで字のごとく、Webサイトに訪れた人が、Webサイトを閲覧してくれた時間の平均です。この時間が長い方が、じっくりとWebサイトを閲覧してくれていることとなります。「おふとんの人」では、2分11秒でした。
「おふとんの人」のような情報サイトとしては、直帰率の値が大きく、平均サイト滞在時間が長いほど、優秀なサイトと言えます。企業のWebサイトとしては、直帰率の値が小さく、平均サイト滞在時間が長いほど、優秀なサイトと言えます。
ただし、この数字も、社員が自社サイトを閲覧したり、訪問者がWebサイトを開いたまま放置していたら、数字が変わってくることを知っておく必要がありそうです。
平均ページビュー
平均ページビューとは、訪れた人の一人当たりの閲覧ページ数です。この計算は「ページビュー数」÷「セッション数」で求められます。
訪れた人が、次のページを見るなどして、平均3ページ見てくれたとしたら、平均ページビューは「3」となります。この数が多いほど、訪れた人がたくさんのページを閲覧してもらえていることになりますので、売上につながりやすくなります。
新規セッション率
最後に、新規セッション率とは、Webサイトに訪れた人の中で、初めて訪問してきた人の割合のことです。この数字が100%に近いほど、新規の方が見に来られることが多いということになります。
量販サイトのように、常に新しいお客様を求めているサイトは、この数字が大きくなった方がよいです。反対に、情報サイトのように、同じ人に何度も訪れてもらいたい場合は、この数字が小さくなった方がよいです。ただし、極端に小さい場合は、訪問者の検索しそうなキーワードで上位ヒットしていない証拠にもなります。
「おふとんの人」では、67.66%でした。約2/3の方が、初めて「おふとんの人」に訪れて下さったことになります。
よく使う機能
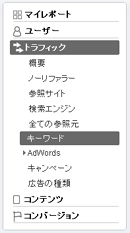
キーワード
Google Analyticsのデータでは、訪問者がどのようなキーワードを使って検索して、自分のWebサイトに訪れたのかが分かる項目があります。
図のように、左側のナビで、「トラフィック」をクリックすると、トラフィック(情報の流れ)に関する項目が出てきます。その中から「キーワード」をクリックします。
「おふとんの人」では、セッション数1位は、606セッションで、「布団」というキーワードでした。2位は、585セッションで、「布団干し」でした。
デフォルト(初期状態)では、セッションの上位10件しか掲載されていませんが、右下の「行を表示」の所で「10」となっているプルダウンメニューを、「25」「50」「100」などの大きな値に変更します。すると、変更した値の件数分が表示されます。
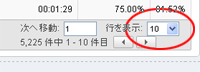
例えば、100に変更すると、上位100件まで、表示されます。ただし、件数が100件以下であれば、件数以上表示されることはありません。ちなみに、「おふとんの人」では、5,225件でした。
このようにしてキーワードを見ると、どのような検索キーワードで訪れて頂けたかが分かるだけでなく、そのキーワードでの平均ページビューや平均サイト滞在時間などが分かるので、Webページのコンテンツ内容や量の調整や、SEOの情報などとして役立ちます。
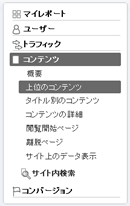
上位のコンテンツ
自分のWebサイトの中で、どのページが一番見られているか、セッション数が多いかを、調べることができます。
図のように、左側のナビで、「コンテンツ」をクリックすると、Webページの閲覧情報に関する項目が出てきます。その中から「上位のコンテンツ」か「タイトル別のコンテンツ」をクリックします。
「おふとんの人」では、最も見られたページは、過去1ヶ月では「布団の正しい干し方」で、ページビュー数(ページが閲覧された回数)は、3,509回でした。
これも、デフォルト(初期状態)では、セッションの上位10件しか掲載されていませんが、「キーワード」と同様にして、右下の「行を表示」で調整できます。
上位のコンテンツを知ることによって、どのページが一番見られているかということや、それらのページに訪問者が訪れたときに、どれぐらいの時間、閲覧しているかなどが分かります。写真や内容の充実度合いを調整するか否かの判断に、使えると思います。
離脱ページ
Webサイトを訪れた方が、どのページで「×」や「戻る」をクリックしたかを、知りたくありませんか?。それがわかると、Webページを修正して、別ページに誘導するようにできます。
左側のナビで、「コンテンツ」をクリックすると、Webページの閲覧情報に関する項目が出てくることは、「上位のコンテンツ」の所で述べました。その中から「離脱ページ」をクリックします。
その他
ユーザー情報の統計
ここで紹介した機能以外にも、多数の機能があります。例えば、左ナビの「ユーザー」をクリックしてください。そこでは、訪れた人のパソコンやインターネットなどの環境の統計を見ることができます。
エクスポート
グラフの上側に「エクスポート」や「メール」というボタンがあります。
エクスポートをクリックすると、「PDF」、「XML」、「CSV」などが出てきますが、それらのファイル形式で、統計情報のレポートをダウンロードすることができます。また、メールをクリックすると、これらのレポートをメール送信することができます。
- ← 前のページ 「45.アクセス解析」
- 「47.デザイン・サイト構造を考える」 次のページ →


