アフィリエイトとは
アフィリエイト(アソシエイト)とは、Webページに広告を貼り付けておいて、Webページの訪問者が、その広告をクリックしたり、その広告を通じて商品が売れたりすると、報酬を頂けるというシステムです。
アフィリエイトと言えばA8です。『A8.net』のバナーです。ここをクリックしてA8.netアフィリエイトに登録すると、1登録当たり¥500が、私の口座に入ります。
A8のように、アフィリエイトの登録は無料で行えます。アフィリエイトの第一歩は、A8のバナーをクリックして、無料登録してみてください。
A8.net以外にも、アフィリエイト・サービスを行っている有名な企業としては、GoogleやAmazonがございます。始め方は簡単で、まず、登録サイトにアクセスして、名前やWebサイトのURLなどを入力して登録します。
アフィリエイトでの報酬の形態や、管理画面などは、各社によって違ってきます。以下に、A8(エーハチ)、Google AdSense(グーグル・アドセンス)とAmazonアソシエイト(アマゾン・アソシエイト)について、説明したいと思います。
アフィリエイトへの登録
ここでは、A8、Google AdSenseとAmazonアソシエイト・プログラムの登録方法を、簡単に説明したいと思います。登録に際しては、どちらも、Webサイトが存在していることが条件です。
商品を紹介したいときは、A8かAmazonです。ホームページやブログにバナーを表示させたいなら、A8とGoogleが良いと思います。
「どれを登録したらいいのか?」で迷った人は、全部登録しておいてください。それぞれのIDとパスワードは忘れないようにしてください。
A8
A8への登録は、A8.net![]() より行います。
より行います。
- 「今すぐA8.netに会員登録をクリック。(登録無料)
- メールアドレスと認証を入力し「送信」をクリック。
- 登録メールに、URLが届くのでそちらをクリック。
- 必要情報を入力し、「登録」をクリック
登録後は、A8トップページの左上に、IDとパスワードを入力してログインします。
Google AdSense
Google AdSenseへの登録は、Google AdSenseより行います。サイトにアクセスし
![]()
- 開いた画面の右上にある「今すぐお申し込み」ボタンをクリック
- 必要事項を記入する
- 「情報を送信」ボタンをクリック
- その後、確認メールが届き、リンクをクリックする?(忘れました)
登録時での報酬の受け取りは、小切手の設定しかできませんが、登録が完了した後に、管理画面にて銀行振り込みに変更できます。変更方法は
- 管理画面上部の「アカウント情報」をクリック。
- お支払いの詳細で、「編集」をクリック。
- 必要事項を記入していく。
- 数日後にGoogleから、小さい金額(数十円)の振り込みがある。
- 管理画面より、その金額を入力したら完了。
Amazonアソシエイト・プログラム
Amazonアソシエイトへの登録は、Amazon.co.jpアソシエイト・プログラムより行います。サイトにアクセスし
- 開いた画面の左にある「いますぐ参加する」をクリック。
- メールアドレスを記し、「初めて利用します」にチェックを入れる。
- 「サインイン」ボタンをクリック。
- その後、名前などを登録して、確認メールが届き、リンクをクリックする?(忘れました)
- 確認終了後、Amazon担当者による、Webサイトの審査がある。
- 審査終了メールが届く。
Amazonの支払い方法は、Amazon内で買い物ができるAmazonギフト券か、銀行振り込みが選べます。支払い方法の設定は
- 管理画面にログインする
- 右上の「アカウントサービス」をクリック
- 「支払い方法の変更」を選択
- 銀行番号や店番号、口座番号などを入力して完了
他にもたくさんある
アフィリエイトの登録ができる会社は、他にもたくさんあります。例えば、楽天、FC2、A8やら、Traffic Gateやら・・・キリがないぐらいです。どこか、よく稼げる所がありましたら、みなさんに紹介してあげてください。
Google AdSense
報酬の発生
報酬は、広告をクリックして頂けたら、発生します。1クリック当たりの報酬額は、正確には分かりませんが、キーワードによって決まると思います。今までの経験から、おおよその最低額は、US$0.1のようです。
ときどき、一人の人が何度もクリックするようなことがありますが、Googleの方で、IPアドレスの監視をしているのか、同じ人が何度もクリックした場合は、報酬が発生しないような仕組みに、なっているっぽいです。
報酬の支払われ方
報酬額がアメリカ時間の月末にUS$100に達していたら、次のうちどれかの方法にて、報酬が支払われます。何も設定しなければ、小切手の支払いになります。
- 小切手
- 銀行振り込み
小切手の支払いでは、アメリカの大手銀行Citibankの小切手が、アメリカのGoogle社から、郵送で届きます。その小切手は銀行に持って行ったら換金してもらえます。ただし、郵便局では換金してもらえません。換金には、次のことが必要です。
- 換金する銀行の通帳
- 印鑑
- 小切手の裏にボールペンでサインする
生まれて初めて、外国から届いた小切手を、換金しに行きました。そうしたら、担当者も生まれて初めての外国小切手の換金だったそうで、上司に相談したり、本社に問い合わせたりで、30分ぐらい待ちました。そして、¥13,000ぐらいの小切手だったと思うのですが、手数料に¥3,000ぐらいかかると言われて、さらにガックリ^^;
Citibank神戸支店に持って行ったら、手数料が安いと言われたのですが、往復の電車代と時間を考えたら、¥3,000でも安いと思い、その場で換金を依頼しました。まぁ、外国から給料が入り、外国小切手を換金したという実績のある、数少ない人の一人となれて、良い経験になりました。
ログイン
管理画面へのログインは、登録と同じ画面から行います。登録したメールアドレスとパスワードを入力して、「ログイン」ボタンをクリックします。すると、今日の報酬がいくらなのか表示されます。
広告の作成
AdSenseには、5種類の広告が用意されていて
- コンテンツ向け AdSense
- 検索向け AdSense
- フィード向け AdSense
- 動画ユニット
- モバイル コンテンツ向け AdSense
があり、それぞれの広告の報酬を見ることができます。私は、この中で、コンテンツ向けと、検索向けを利用しています。
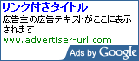
広告の作成には、管理画面の上側にある、「AdSense 設定」をクリックします。すると、5種類の広告形態が表示され、どの広告を利用するかを選びます。この度は、図のような、コンテンツ向け AdSenseを設定したいと思います。コンテンツ向け AdSenseをクリックし、次の手順で広告を作成します。
- 広告ユニットか、リンクユニットを選び、「続行>>」ボタンをクリックする。
- 広告のサイズを選択する。リンクユニットの場合は、4ユニットか5ユニットかを選択する。
- 枠線の色、タイトルの色、背景色、テキストの色、URLの色を設定する。ただし、リンクユニットの場合は、枠線、リンク、背景の3種類のみ。すでに、色がパレットに設定されているときは、適切な設定をパレットから選択する。
- 角のスタイルを「直角の角」、「やや丸みのある角」、「かなり丸みのある角」から選択する。
- 詳細オプションはそのままで、「続行>>」をクリックする。
- 次の画面では、チャンネルを設定する。作成中の広告ユニットに適切なチャンネルが存在しない場合は、「新しいチャンネルの追加」をクリックし、チャンネル名を入力して、「OK」ボタンをクリックする。
- 作成中の広告ユニットに適切なチャンネルがあれば、「追加≫」をクリックして、追加していく。チャンネルが必要なければ、そのまま「続行>>」をクリックする。
- 広告ユニット名に、適切な名前を入れて、「送信してコードを取得」ボタンをクリックする。
- 広告のユニット・コードが作成される。
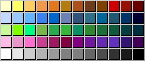

3番の、色の設定では、ご自身のWebサイトに適した色を決めていきます。色は、16進数で設定するか、その横の■をクリックすると、図のようなサンプル色が出てきますが、このサンプル色から選ぶこともできます。16進数については、「26.色の設定で必要な16進数」をご覧ください。
たくさんの広告を作るのに、毎回色の設定をすることは、面倒です。ここで、「色がパレットに設定され・・・」と書いていますが、一度設定した枠線などの色を、パレットとして保存しておくこともできます。
6番のチャンネルは、広告を管理する上で、とても役立ちます。例えば、Webページ上部の広告には、「ページ上部」などの名前のチャンネルを関連づけておけば、ページ上部にある広告の報酬のみを、調べることができるようになります。
広告をWebページに貼り付ける
広告の作成作業の最後に、scriptタグを使ったユニット・コードが作成されます。これを、コピーして、Webページ中の広告を表示させたい場所に貼り付けます。
もし、私のように、WebページをXHTMLで作成せいていたら、ユニット・コード中の「<!--」と、「//-->」を削除しておいてください。必要なコードが、本当にコメントとして処理される場合があります。
Amazonアソシエイト・プログラム
報酬の発生
報酬は、訪問者が商品を購入したときのみ、発生します。自分で商品を購入したときも、報酬は発生します。支払われる額は、商品の価格の3%からです。この割合は、商品が発送された回数が多いと、増加します。
| 発送した回数 | 報酬の割合 |
|---|---|
| 1回~10回 | 3.00% |
| 11回~30回 | 3.75% |
| 31回~100回 | 4.25% |
| 101回~200回 | 5.00% |
| 201回~500回 | 5.50% |
| 501回~1500回 | 6.25% |
| 1501回~7000回 | 6.50% |
| 7001回~ | 7.00% |
報酬の支払われ方
Amazonアソシエイト・プログラムでの報酬の支払いは、次の方法があります。
- Amazonギフト券
- 銀行振り込み
Amazonギフト券は、Amazonの商品を購入することができるギフト券です。Amazonギフト券での支払いに設定していると、報酬金額が¥1,500以上になると、報酬が支払われます。¥1,500未満の場合は、来月への繰り越しになり、月末に合計¥1,500になるまで、プールされます。銀行振り込みの場合は、報酬金額が¥5,000以上です。¥5,000未満の場合は、来月以降に繰り越しされます。
ログイン
管理画面へのログインは、登録と同じ画面から行います。登録したメールアドレスとパスワードを入力して、「ログイン」ボタンをクリックします。すると、画面右側に、今日の報酬がいくらなのか表示されます。
広告の作成
同じ画面の左側にある、「リンク/ウィジェット作成」をクリックします。広告には、16種類用意されていて
- サーチ
- お気に入りウィジェット
- くるくるウィジェット(TM)
- スライドショー ウィジェット
- クイックリンク
- プロダクトクラウド
- ウィッシュリスト
- インスタントストア ウィジェット
- モバイル用リンク作成
- 個別商品リンク
- 商品プレビュー
- テキストリンク
- Amazonおまかせリンク(R)
- バナーリンク
- サーチボックスリンク
- Amazonライブリンク

私は、この中で2種類しか使ったことがありません。ここでは、「個別商品リンク」広告の作り方について、説明します。個別商品リンクの作り方は、次の手順の通りです。
- 個別商品リンクの下側にある、「あなたのWebサイトに追加」をクリック。
- 「全商品をサーチ」で、商品を検索して、目的の広告を探す。例えば、「アフィリエイト」というキーワードを入力して、「GO!」をクリック。
- すると、検索キーワードに適合する商品リストが表示されるので、その中から、広告したい商材を探す。
- 広告したい商材が見つかったら、その右側にある「リンク作成」をクリック。
- 背景の色、テキストカラー、リンクカラーなど、広告のリンクを設定する。
- 下側にHTMLコードが自動で作成される。
広告をWebページに貼り付ける
広告の作成作業の最後に、iframeタグを使ったコードが作成されます。これをコピーしておいて、Webページ中の広告を貼り付けたい場所に、貼り付けます。
iframeタグの属性値に、「&」が11個~12個出てくると思います。これをすべて、「&」から「&」に変更する必要があります。なぜなら、HTMLやXHTMLでは「&」は特殊な文字として使われるので、「&」のみを記述したい場合は、「&」にするというルールがあるためです。ソースでは「&」と書いても、訪問者には「&」と認識されます。
実際に、Amazonで本を買ってみた
今まで、本は本屋さんでしか買ったことがないのですが、Amazonで本を買って、きちんと届けられるのかを、実際に購入して、確かめました。インターネット販売を知るということで、一度購入しておきたいという思いもありました。
本の注文
注文は、「おふとんの人」Webサイトに貼り付けてあるAmazon広告をクリックして、本の紹介画面に入ります。
本の紹介画面には、他の本の紹介やら、いろいろな情報があります。それらを見ていたら、別の本が欲しくなったので、そちらの方を注文することにしました。実際に注文した本が、この広告の本です。
注文画面では、お届け先やら、支払い方法を選びながら、画面の案内に従って進んでいくだけです。
支払いはクレジットを選択
クレジットカード、代引き、銀行振り込みがあったと思うのですが、便利なクレジットカードでの支払いを選びました。
送料と手数料は無料
本の値段が¥2,100で、¥1,500を超えていたので、送料は無料でした。仮に、¥1,500未満でしたら、送料は¥300です。なので、商品の値段が¥1,480とかでしたら¥100ぐらいの何かをいっしょに購入したら、お得になります。手数料は、いくらの商品を購入しても¥0です。
| 配送料 | 手数料 | |
|---|---|---|
| 一括発送で、合計¥1,500以上 | ¥0 | ¥0 |
| 一括発送で、合計¥1,500未満 | ¥300 | ¥0 |
| 分割発送で、それぞれの商品が¥1,500以上 | ¥0 | ¥0 |
| 分割発送で、それぞれの商品が¥1,500未満 | 一件につき¥300 | ¥0 |
本が届いた


本を注文してから、6日後にペリカン便で届きました。注文したのが木曜日の夜で、次の週の火月曜日に出荷されて、水曜日の夕方に届いたという感じです。タイミングによっては3日後に届くと思います。
少し大きめの、薄い段ボールの封筒で届きました。早速、上の方をビリビリと手で破って、中を開けました。中には、注文した本と、A4の納品書兼領収書が入っていました。
納品書兼領収書は、自分で名前を書き込む欄があります。経費で落とす予定ですので、そこに自分の名前を書き込んだら良いのだと思います。裏面には、返品と返金に関することが書いてあります。
ちなみに、納品書兼領収書に書いてあるAmazonの住所ですが
Amazon.com Int'l Sales, Inc. 1200 12th Avenue South Seattle, WA 98144 USA
となっています。外国の領収書も初めてですので、また良い経験です^^;
きちんと報酬がカウントされていた
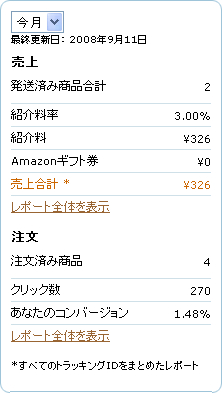
図は、管理画面の右側に出てくる、レポートです。報酬金額を見ることができます。
上から説明しますと
- 発送済み商品合計 : 発送された商品の数です。
- 紹介料率 : 発送済み商品合計によって、報酬の率が異なります。最低は3%ですが、発送済み商品合計が10以上になると、3.75%になるという具合に、上がっていきます。
- 紹介料 : 支払われる報酬額です。
- Amazonギフト券 : 報酬の受け取りをAmazonギフト券に設定していれば、ここに金額が加算されるのだと思います。
- 売上合計 : 合計金額ですね^^
- 注文済み商品 : 注文が確定した数です。商品が発送されても、この数字は残ったままです。
- クリック数 : 私のWebサイトに貼り付けてある広告を、訪問者がクリックした回数です。
- あなたのコンバージョン : 注文済み商品÷クリック数
- レポート全体を表示 : どのような商品をクリックしてくれて、どのような商品が注文されたのかが、分かります。ただし、誰がクリックしたのかや、誰が注文したのかは、まったく分かりません。
本を注文した後に、注文済み商品の数がカウントされていて、出荷されたときに、発送済み商品合計のカウントがされていました。確かに、きちんとカウントされているようです。この度の購入は、¥2,100でしたので、その3%の¥63が報酬として加算されていました。
この図は、私の実際のレポートなのですが、あまり儲けられていませんね^^;
でも、購入された方は、私の情報を信頼して購入されたことと思いますので、これからも責任を持って情報を提供していく決意と、購入された方への感謝の気持ちでいっぱいです。
きちんと確定申告しましょう
アフィリエイトの収入は、はじめは小さい金額かもしれませんが、副収入になるので、きちんと確定申告して、税金を払いましょう。当然ながら私も、税金を、きちんと納めさせて頂いております。


