キャッシュ
Webページが検索エンジンに登録されると、キャッシュという形で、検索エンジンのライブラリという所に登録されます。簡単に言いますと、Webページのデータの中で、順位付けに関連するタグや文書、画像のデータが、検索エンジンに登録されます。
例えば、Googleで「ホームページ」というキーワードで検索してみてください。すると、1番から10番までヒットしたWebページのリストが表示されますが、緑の文字でURLが記載されている所があります。その右側に「キャッシュ」と書かれたリンクがあると思います。この「キャッシュ」をクリックすると、Googleに登録されいているキャッシュが表示されます。
このように、検索エンジンのキャッシュとして登録されることが、SEOの必要条件の一つです。
キャッシュされるために
では、どのようにしたら、GoogleやYahooなどの検索エンジンにキャッシュされるのでしょうか?。「9.有料サイトには登録の必要なし!」でも述べたように、ロボットがWebサイトに訪れて、Webページのデータをキャッシュしてもらえなくてはなりません。それには、次に示すように、二つの方法があります。
URL登録
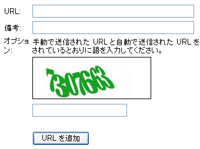
Googleなどの検索エンジンでは、WebサイトのURLを登録しておけば、優先的にロボットが巡回してくれます。GoogleにURLを追加で、URLを受け付けています。登録手順は、次の通りです。
- URLを入力する。
- 備考にコンテンツの説明を簡単に入れる。
- 画像の数字を入力する。
- 「URL送信」ボタンをクリックする。
Google以外の検索エンジンでは、URL登録は行われていませんので、次の外部リンクを使ってください。
外部リンク
外部リンクとは、7.検索エンジンに好かれるWebサイトでも述べたように、まったく違うURLからのリンクのことです。外部リンクをたくさんもらう方法は、8.たくさんの外部リンクを張ってもらう方法でも述べておりますが、ここでは、注意点のみを述べておきたいと思います。
外部リンクが多い方が多い方が、ロボットが訪れる頻度が高くなります。しかし、外部リンクを張ってもらえるWebページに、ロボットが訪れないことには、まったく意味がありません。つまり、外部リンクを張ってもらえるWebサイトにも、更に別のWebサイトから、外部リンクが貼られている必要があります。
また、外部リンクの数が多いと良いということで、短期間に何百も外部リンクを張ると、スパムと見なされる場合があります。どれぐらいでスパムとみなされるかは、日々更新されていて変わってしまいますが、1ヶ月で300リンク以内でしたら安全だと思います。
全ページがキャッシュされるわけではない
上記の二つの方法では、どちらも全ページがキャッシュされるわけでは、ございません。ロボットが訪れても、すべてのページをキャッシュするわけではなく、主要なページをキャッシュしたら、リンクをたどって別のサイトへ行ってしまいます。
当然ながら、上位ヒットさせるためには、「数撃てば当たる」作戦で、キャッシュされるページ数が多いほど有利です。そこで、Googleでは、全ページがキャッシュされるための方法があります。それが、ウェブマスターツールです。
ウェブマスター ツール
ウェブマスターツールとは、Googleが提供するウェブマスターのための無料ツールです。このツールを活用することによって、Webサイトの全ページがキャッシュされます。
このようなサービスを行っているのは、現在ではGoogleのみです。ウェブマスターツールを見ていますと、Googleの使命である「世界中の情報を整理し、世界中の人々がアクセスできて使えるようにすること」が、見え隠れしてきます。
Googleアカウントの登録
Googleウェブマスターツールに登録する前に、Googleのサービスを利用するためのアカウントを登録しなければなりません。
Googleアカウントは、「Googleアカウント」より、登録できます。次の項目を入力して、利用規約をよく読み、そのページの下にある「同意して、アカウントを作成します」をクリックします。
- 現在のメールアドレス
- パスワードの設定
- パスワードを再入力してください
- 場所
- 文字の確認
現在のメールアドレスには、現在使用しているメールアドレスを入れます。パスワードには、半角英数で8文字以上入れます。場所はデフォルトで「日本」になっていますので、そままにしておきます。違っていたら、日本にしてくささい。文字の確認は、画像の文字を入力します。この画像認識は、プログラムによるGoogleアカウントの自動作成を防ぐためです。
ウェブマスターツールの登録手順
Googleアカウントが取得できたら、次にウェブマスターツールの登録を行います。登録手順は、次の通りです。
- サイトマップを作成する。
- ウェブマスターツールに登録する。
- ウェブマスターツールの設定をする。
サイトマップ
サイトマップとは
ウェブマスターツールに登録をする前に、Webサイトのサイトマップを作成します。ここで述べるサイトマップとは、Webサイトの訪問者が、Webサイト内で迷わないようにするためのものではなく、あくまでもGoogleのロボットに見てもらうための、特殊なサイトマップのことです。
このサイトマップをGoogleに登録することによって、ロボットがサイトマップに登録してあるすべてのページを巡回してくれるようになります。
サイトマップの作成方法
サイトマップの作成方法は、1.手で打ち込んで作る方法と、2.サイトマップ製作ソフトで自動で作る方法があります。手作りは、初心者には少し複雑ですので、難しいと思われた方は、サイトマップ製作ソフトを活用したいと思います。
サイトマップ製作ソフトにも、たくさんの種類があります。どれも、出来上がる結果は同じです。私はサイトマップ製作ソフトを使ったことがないので、お勧めはわかりません。Google検索をしておりましたら、Googleサイトマップ製作ソフト「gmapgen」なるものを発見しました。
サイトマップを手作りする

もし手作りするのであれば、TeraPadなどのテキストエディタで次のように打ち込んで、ファイル名「sitemap.xml」で保存してください。保存先は、Webサイトが保存されているフォルダです。保存されると、図のようなアイコンができます。
<?xml version="1.0" encoding="UTF-8"?>
<urlset
xmlns="http://www.sitemaps.org/schemas/sitemap/0.9"
xmlns:xsi="http://www.w3.org/2001/XMLSchema-instance"
xsi:schemaLocation="http://www.sitemaps.org/schemas/sitemap/0.9
http://www.sitemaps.org/schemas/sitemap/0.9/sitemap.xsd">
<url>
<loc>http://www.ofuton.info/index.html</loc>
<lastmod>2008-11-10</priority>
<priority>1.0</priority>
<changefreq>weekly</changefreq>
</url>
・・・
</urlset>
ここで、<urlset>や<url>などのことを、総称してXMLタグと言います。背景が青色の部分は決まり文句で、背景がピンクの所の<url>にWebページの情報が入ります。そして、下側に「・・・」とありますが、Webページの数だけ、<url>から</url>までが連呼されますので、そのまま「・・・」を入れてしまったら、エラーになることにご注意ください。
ところで、この<url>の中身ですが、次の表に示すように、4種類のXMLタグがあります。
| <loc> | WebページのURLが入ります。http:から始めます。末尾が/で終わることもあります。 | ||||||||||||||||
| <lastmod> | ファイルの最終更新日時が入ります。YYYY-MM-DDの形で入れておけば無難です。例えば、2008年11月10日に更新したら、「2008-11-10」と入れます。 | ||||||||||||||||
| <changefreq> |
Webページの更新頻度が入ります。使用できる値は次の通りです。
ここでの設定は、必ずしもこのように更新されなくてはならないわけではなく、おおよその目安を入れます。仮に「yearly」と設定すれば、1年に1回以上、ロボットが訪れてくれるようになると言われております。 「おふとんの人」では、主に「weekly」と「monthly」に設定してありますが、「weekly」と設定していても2~3週間に1回のクロールであったり、「monthly」と設定していても1週間後にクロールされることがあったりと、厳密にその値に従われるわけではないようです。 | ||||||||||||||||
| <priority> | サイト内における、他のWebページと比較した所の優先度を、0.0~1.0までの値で設定します。<priority>を省略すると、0.5とみなされます。 この値は、ロボットにキャッシュしてもらうための優先順位であり、Googleでの上位ヒットには影響しません。 また、すべてのページに1.0などの高い優先度を付けたい所ですが、0.0~1.0までの数字を使って、相対的にまんべんなく付けるようにしてください。 |
出来上がったサイトマップのファイルは、FPTを使って、Webサーバーにアップロードします。ここで、サイトマップファイルを置く場所によって、サイトマップに含めることができるURLが決まってきます。例えば
http://www.ofuton.info/sitemap.xml
に「sitemap.xml」をアップロードしたとすると、サイトマップの<loc>に指定することができるURLは、「http://www.ofuton.info/」以下のファイルになります。また、
http://www.ofuton.info/web/sitemap.xml
にアップロードしたとすると、サイトマップの<loc>に指定することができるURLは、「http://www.ofuton.info/web/」以下のファイルになります。「http://www.ofuton.info/」などの上位階層のURLや、「http://www.ofuton.info/f_type/」などの横階層のURLを、<loc>に含めることができません。
サイトマップの更新方法
これらのことに注意しながら、Webページを追加するたびに、サイトマップを更新していきます。すると、ウェブマスターツールに登録しておけば、新しく追加されたページでも、ロボットがすぐに巡回してくれるようになります。サイトマップの更新方法は
- サイトマップをテキストエディタで開く。
- サイトマップに新しく作成したWebページのURLを追加する。
- 上書き保存する。
- サーバーにアップロードする。
これだけです。サイトマップを更新したからと言って、Googleウェブマスターツールを操作する必要はありません。すでに、Googleのロボットが、定期的にサイトマップを巡回してくれますので、問題ありません。
サイトマップの設定
1.登録したいWebサイトのURLを追加
サイトマップが完成したら、続いてウェブマスターツールの登録を行いたいと思います。まずは、「ウェブマスターツール」を開きます。するとウェブマスターツールのログイン画面が開きますので、先ほどGoogleアカウントに登録したときのメールアドレスとパスワードを入力し、「ログイン」ボタンをクリックします。すると、ウェブマスターツールの「マイレポート」画面が開きます。
登録したいWebサイトのURLを入力し、「サイトを追加」ボタンをクリックします。URLには、「http://」や「最後の/(スラッシュ)」を除いたURLを登録します。Googleが、追加されたURLに正常にアクセスできたら、サマリー画面になります。
2.サイトマップの追加

左側のナビゲータに「サイトマップ」とありますが、そこをクリックします。すると、サイトマップ画面が開きます。開いた画面の「サイトマップを追加」をクリックすると、プルダウンメニューが出てきます。
3.Webサイトの種類を選ぶ
プルダウンメニューは、Webサイトの種類を選ぶようになっていますので、その中から適切な項目を選びます。「一般的なウェブページのサイトマップを追加」を選べば良いと思います。すると下側にサイトマップのURLを入力する項目が出てきます。
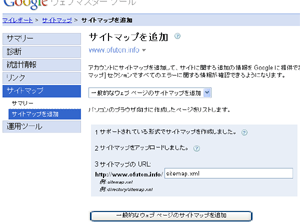
4.サイトマップのURLを入力
サイトマップをアップロードし、サイトマップのファイル名を、テキストボックスに入力します。ここでは、「sitemap.xml」と入力します。もし、サイトマップを別の名前で作っている場合は、その別の名前を入力してください。
サイトマップの名前を入力したら、その下側に「一般的なウェブページのサイトマップを追加」ボタンが現れるので、クリックしてください。「サイトマップを追加しました。」という風なコメントが出たら完了です。
後は、Googleのロボットが巡回してくれることを待つだけです。
- ← 前のページ 「42.Webサーバーに転送,FTPの使い方」
- 「44.ウェブマスターツールの使い方」 次のページ →


