Webサーバーに転送する
Webサイトは、パソコン上で作ります。ところが、全国の読者さんは、あなたのパソコン上にあるWebサイトを、見に来るのではありません。そのようにも設定できるのですが、とても大変な作業ですし、パソコンの電源を落としてしまったら、読者さんは見にこれません。
そこで、WebサーバーにWebサイトの公開を代行してもらいます。そういった方法を、「40.Webサーバー選び」でも、説明しました。
ここでは、契約したWebサーバーに、Webサイトのデータを転送する方法を、説明したいと思います。このように、Webサイトのデータなどを、パソコン側からサーバー側に転送することを、アップロードと言います。反対に、サーバー側からパソコン側に、データを転送することを、ダウンロードと言います。
WebサイトのデータをWebサーバーに転送するために、特殊なソフトを使いたいと思います。そういったソフトのことを、FTPクライアントと言います。私は、略して、単に「FTP」と言っています。中には、「FTPソフト」と言う人もいます。FTPは、「File Transfer Protocol」の略で、直訳しますと、「ファイルを転送するための規格」です。
代表的なFTPクライアントは、次の通りです。
- FFFTP
- WS_FTP
この他にも、多数ございますが、ほとんどがフリーウェアです。ここでは、私が使っている「FFFTP」を例に、FTPの使い方を説明していきたいと思います。
FFFTPのダウンロード

Sota's Web Page (FFFTP)
FFFTPのダウンロードは、FFFTP作者のWebページ「Sota's Web Page (FFFPT)」にて行うことができます。FFFTPはフリーウエアですので、自由にダウンロードして使用できます。
ダウンロードの方法
FFFPTダウンロードページを開いて、ページ中程の「ダウンロード開始」をクリックしてください。この記事を書いている時点での最新版は、「ffftp-1.97a.exe」です。
なお、「ffftp-1.97a.exe」は、世界中で蔓延したコンピュータウイルスGumblar(ガンブラー)の対策がなされています。1.97aよりも新しいバージョンのFFFTPをご利用ください。バージョンについて深く知りたい方は、ソフトウェアのバージョンをご覧ください。
「ダウンロード開始」をクリックし、「ファイルのダウンロード」ウィンドウが開くので、「実行」をクリックします。すると、ダウンロードが開始されます。
「Internet Explorer - セキュリティの警告」ウィンドウが開いた場合は、「実行する」をクリックしてください。インストールが開始されます。
FFFTPの設定
インストールが完了しますと、ディスクトップ上に「FFFTP」アイコンが表示されます。このアイコンをダブルクリックして、FFFTPを起動してください。すると、「ホスト一覧」ウィンドウが開きます。
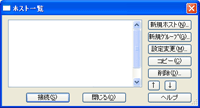
このホスト一覧には、FFFTPが接続するWebサーバーの一覧が出てきます。初めてFFFTPを立ち上げたのでしたら、まだ何も登録をしていませんので、ホスト一覧は空白です。
FFFTPのように、Webサーバーのことをホストと言う場合があります。それに対して、PC側のことをローカルと言うことがあります。覚えておいてください。
1.「新規ホスト」ボタンをクリック
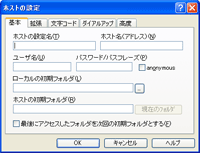
では、ホストを登録したいと思います。まずは、「新規ホスト」ボタンをクリックしてください。すると、「ホストの設定」ウィンドウが開きます。
2.設定項目を入力
設定項目には、次のようなものがあります。
- ホスト設定名
- ホスト名(アドレス)
- ユーザ名
- パスワード/パスフレーズ
- ローカルの初期フォルダ
- ホストの初期フォルダ
ホスト設定名
ホスト設定名には、何を設定してもかまいません。ここで設定した名称が、ホスト一覧に表示されます。私の大好きなエックスサーバーに登録したのであれば、「エックスサーバー」としても良いかもしれません。
ホスト名(アドレス)
ここには、Webサーバーのアドレスを入力します。契約したWebサーバーから届いた設定項目の中に、書いてあると思います。エックスサーバーの場合は、「ユーザ名.xsrv.jp」となります。
ユーザ名
Webサーバーに登録したときのユーザ名を入力します。
パスワード/パスフレーズ
Webサーバーの登録時に設定したパスワード、もしくは、Webサーバーから頂いたパスワードを、入力します。
ローカルの初期フォルダ
これは、PCで作ったWebサイトのデータが入っているフォルダを指定します。FFFTPを起動したら、ここに登録したフォルダが、自動的に開くようになる、便利な機能です。
ホストの初期フォルダ
ここには、ホストのWebサイトのデータをアップロードするフォルダを指定します。エックスサーバーの場合は、「/ドメイン名/public_html」となります。
初めてホストを登録するときは、無視してください。
Webサーバーに接続した後に、ホストのWebサイトをアップロードするフォルダを開き、ツールバーの「接続」アイコンをクリックします。すると、ホスト一覧に、登録されたホスト名が出てくるので、「設定変更」ボタンをクリックします。すると、「ホストの設定」ウィンドウが開きます。「ホストの初期フォルダ」の入力欄の右横の、「現在のフォルダ」ボタンをクリックします。すると、ホストの初期フォルダとして、現在のフォルダが設定されます。
データの転送
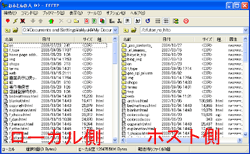
データの転送
ホストに接続すると、図のような画面が開きます。図のように左右に分かれています。
ここで、左側がローカル側、つまりPC側です。右側がホスト側、つまりWebサーバー側です。
ローカル側のデータを、ドラッグ&ドロップで、ホスト側にデータを移動させます。すると、ローカル側の選択されたデータが、ホスト側にコピーされます。つまり、アップロードされます。
このようにして、Webサイトのデータを、すべてサーバー側にアップロードしてください。フォルダにデータが入っている場合は、フォルダごと転送してください。
ブラウザで確認
アップロードが完了したら、必ず、きちんとWebサイトのデータがアップロードされたか、ブラウザで確認してください。
このときに、よくある間違いが、画像のアップロードを忘れていたとか、アップロードしたフォルダを間違っていたとか、確認するのにローカルのWebサイトデータを開いてしまったとか、私もよくやりました^^;
Windowsでの注意事項
写真を入れているフォルダには、Windows特有のデータで、「Thumbs.db」という名称のファイルが存在します。このファイルは、写真をアルバム形式で管理するためのデータ・ファイルで、フォルダには現れないのですが、FTPには出てきます。Webサイトとは関係ありませんので、アップロードする必要はありません。
もし、「Thumbs.db」をアップロードしてしまったら、サーバー側の「Thumbs.db」を削除してください。
仮に、間違ってアップロードしてしまっても、サーバーの容量を占拠するだけで、その他何も問題はありません。また、間違って、ローカル側の「Thumbs.db」を消してしまっても、まったく問題ありません。
トラブル解決
データがアップロードできない
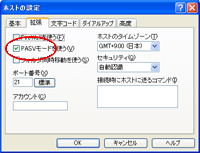
パソコンの設定で、ファイアーウォールを行っていると、HTMLや画像のデータをアップロードするときにブロックされて、アップロードできない場合があります。
そういったときは、次のように設定して試してください。
- 左上の「接続アイコン」をクリック
- ホスト一覧が開くので、ホスト名を選択し、「設定変更」ボタンをクリック
- ホストの設定が開くので、「拡張」タブをクリック
- 「PASVモードを使う」にチェックを入れ、「OK」ボタンをクリック
PASVモードとは、パッシブ・モードのことで、簡単に言うと、ファイアーウォールを貫通してデータの送信ができる設定のことです。
文字化けする
ホームページのデータを、FFFTPでアップロードした後に、ブラウザできちんと表示されるかチェックします。すると、文字化けしていることがあります。
これは、HTMLを作成したときの文字コードと、HTMLのmetaタグに設定している文字コードが違っているときに起こります。文字コードのことについては、19番外編.FFFTPやTeraPadで文字コードを変える方法をご覧ください。
- ← 前のページ 「41.URLの意味」
- 「43.検索エンジンにキャッシュされる方法」 次のページ →


